
- USE TEAMVIEWER ON MAC HOW TO
- USE TEAMVIEWER ON MAC FULL VERSION
- USE TEAMVIEWER ON MAC INSTALL
- USE TEAMVIEWER ON MAC PORTABLE
Back at the Remote Control window, click Extras and select Options. You can then switch between the two remote sessions. Enter the ID and then the password of the second computer you wish to access. At the Remote Desktop window, click the Plus tab. You can also connect to more than one computer. The Home tab directs you to a screen with data on the remote connection, a way to leave feedback on the program, and a command to end the session ( Figure H). The Files & Extras tab offers tools to print, take a screenshot, record the remote session, and transfer files ( Figure G). The Communicate tab provides options for conference calling, chatting, and video calls ( Figure F). The View tab gives you the ability to change the size and quality of the window and adjust the screen resolution ( Figure E). The Actions tab offers commands to end the remote session, lock or reboot the computer, and send a Ctrl+Alt+Del signal ( Figure D). You can also access a variety of options from the top toolbar. Now you can now browse and control the host computer.

Enter the password and click Log On ( Figure C). At the Control Remote Computer screen on your computer, enter the ID. The program displays an ID and a password, which the other person must give you in order to connect. On the host computer, ask the person on the other end to download and run the TeamViewerQS.exe file for the TeamViewer Quick Support (.exe file) module. You can also choose to show advanced settings ( Figure A).Īfter the installation, open the program and select the Remote Control panel ( Figure B). Select the option for the way you plan to use TeamViewer–Company, Personal, or Both. If you plan to use the program to access other computers, choose the basic installation. You can opt for a basic installation, an installation only to access this computer remotely, or a one-time use.
USE TEAMVIEWER ON MAC INSTALL
On your computer, download and install the TeamViewer_Setup.exe file for the standard desktop application. Let’s say you want to use the standard Windows desktop version of TeamViewer to connect to a computer that has the Quick Support module. More easily, though, you or the user can run the TeamViewer Quick Support (.exe file) module, which doesn’t require an installation.
USE TEAMVIEWER ON MAC FULL VERSION
On the host computer or computers that you want to access, you can install the full version of TeamViewer. To use the program, you will need to set up a free account with TeamViewer, which you can do at the Management Console page.
USE TEAMVIEWER ON MAC PORTABLE
If you ever need to connect from a computer that doesn’t have the program, you can use the web-based TeamViewer Management Console or even run TeamViewer Portable (zip file) from a USB stick. The Windows version is accessible as both a standard desktop application and a Windows Universal app. You can run TeamViewer from a variety of platforms, including Windows, MacOS, Linux, Chrome OS, iOS, and Android. TeamViewer is free for personal use, though if you plan to use it on the job, you’ll want to review the paid subscription options, all of which offer a free 15-day trial. SEE: Remote access policy (Tech Pro Research) Connect to PCs running Windows, MacOS, or Linux.Access another computer over a LAN, WAN, or the internet and.Set up unattended access or require that someone be on the other end.
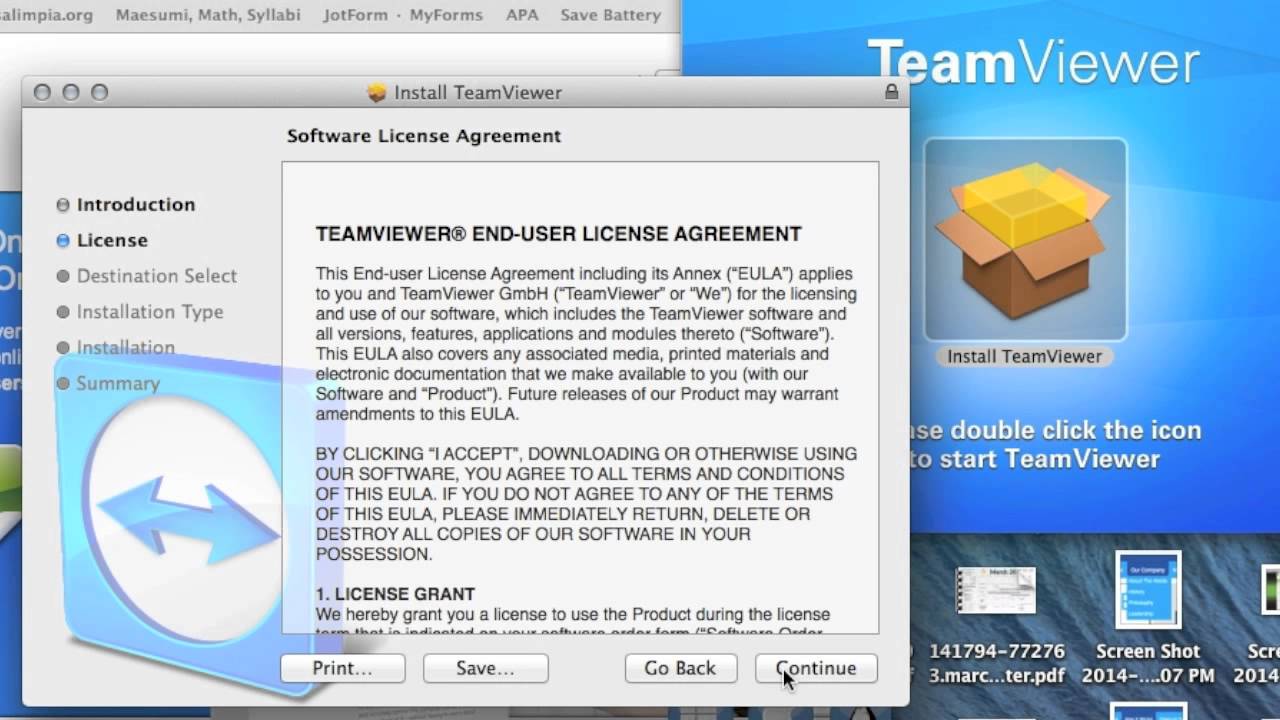
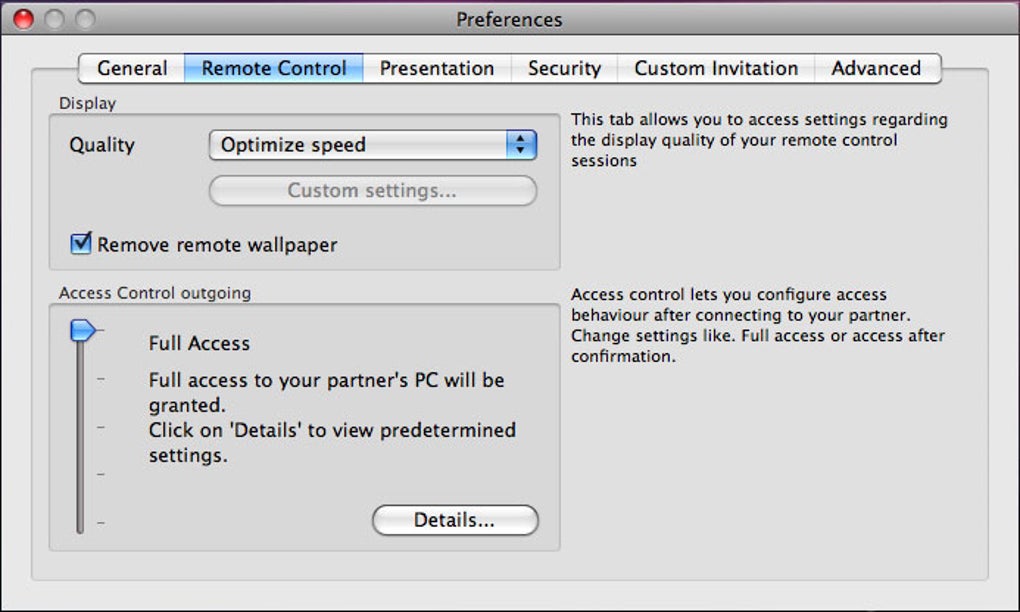
You need to remotely access another computer to view files, run programs, or troubleshoot a problem. Follow this step-by-step guide on using TeamViewer. TeamViewer is a handy program to remotely control any computer running Windows, MacOS, or Linux.
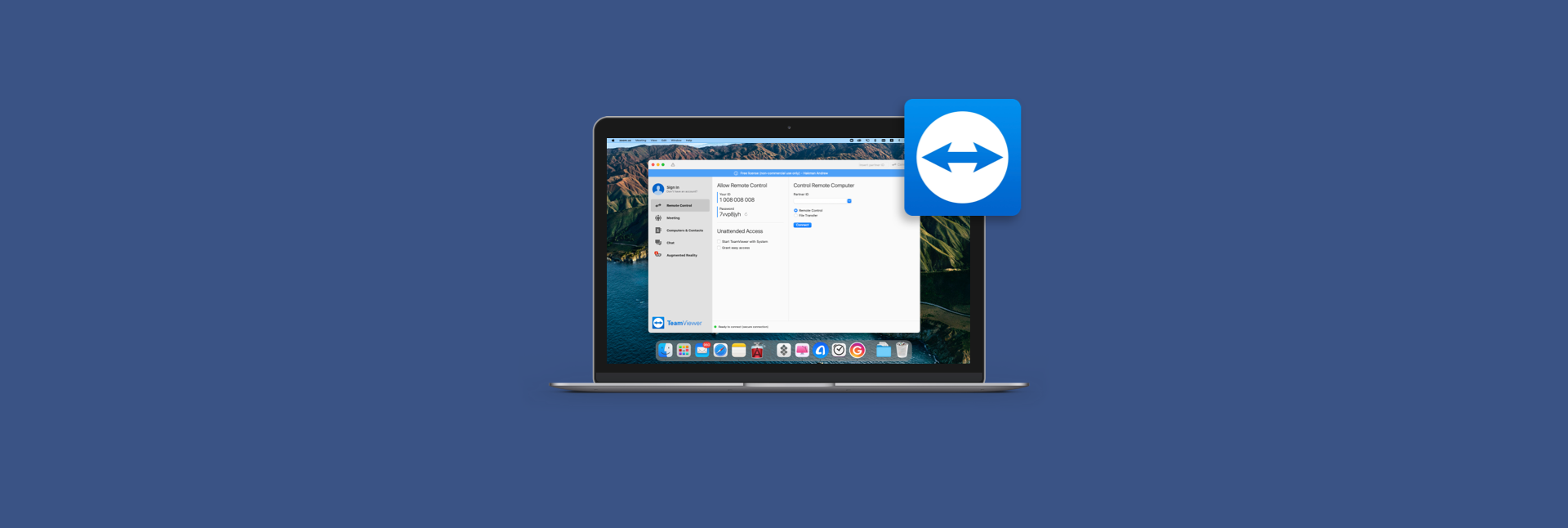
USE TEAMVIEWER ON MAC HOW TO
How to remotely access any PC using TeamViewer


 0 kommentar(er)
0 kommentar(er)
